Introduction
Teachers are the core of any educational institution, and their proper allocation in the timetable is crucial for effective learning. In this step, you'll learn how to add teachers to TimetableMaster and configure their preferences, and availability.
Before starting this step, make sure you have:
- Completed the general information setup
- Added all your school subjects
- Gathered information about your teaching staff including their availability
Adding Teacher Information
TimetableMaster makes it easy to add all your teaching staff:
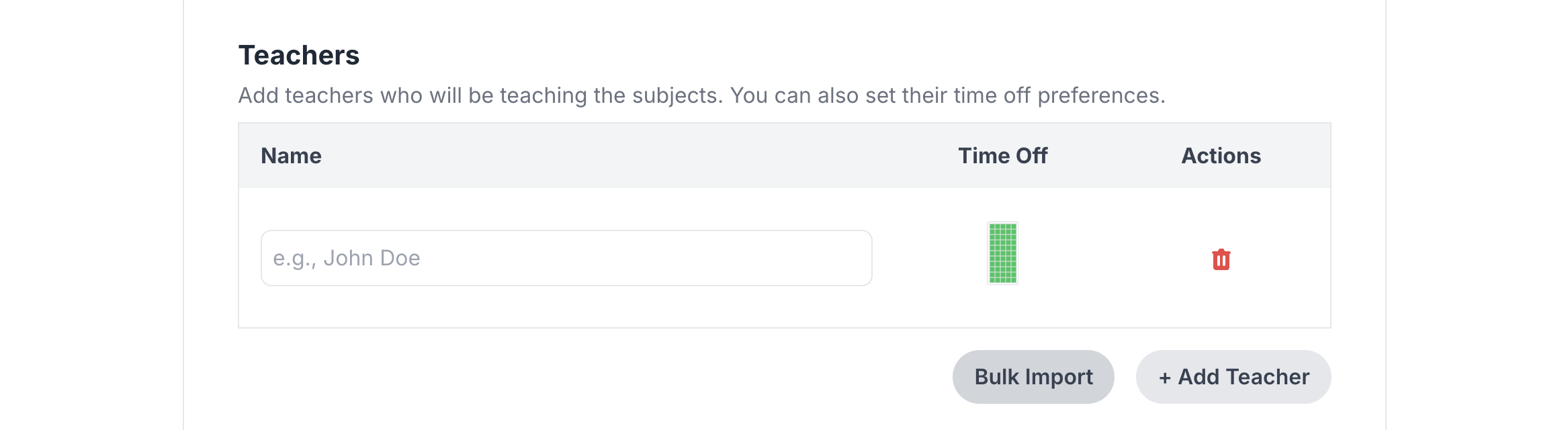
Teacher Entry Screen
Key Teacher Parameters:
- Full Name: Teacher's complete name
- Short Name: Automatically generated (Abbreviated name for display in the timetable)
- Time-Off & Availability: Their availability
Individual vs. Bulk Addition
You can add teachers one by one or use the bulk import feature:
Individual Addition
Adding teachers individually gives you control over each entry:
- Click the "Add Teacher" button
- Fill in all required fields
- Set availability and preferences
- Save the teacher profile
Bulk Import
For schools with large teaching staff, the bulk import feature saves time:
- Click the "Bulk Import" button
- Paste data from Excel or CSV file
- Review and confirm the import
Sample CSV Format
Sarah Johnson
Michael Chen
Priya Patel
Robert Williams
Fatima Al-Zahra
Create a standardized format for teacher names, consistent naming makes the timetable easier to read and helps with reporting.
Setting Teacher Availability
Teachers may have constraints on when they can teach:

Teacher Availability Settings
Time-Off Settings
Configure when teachers are not available for teaching:
- Fixed Unavailability: Regular commitments (e.g., administrative duties every Thursday afternoon)
- Part-Time Schedules: For teachers who aren't full-time
- Personal Constraints: Approved arrangements for specific teachers
To set time-off for a teacher:
- Click the "Time-Off" button for the specific teacher
- Select days and periods when they are not available
- Add a reason for future reference
Completed Teacher Setup
After adding all teachers, your teacher list should look similar to this:
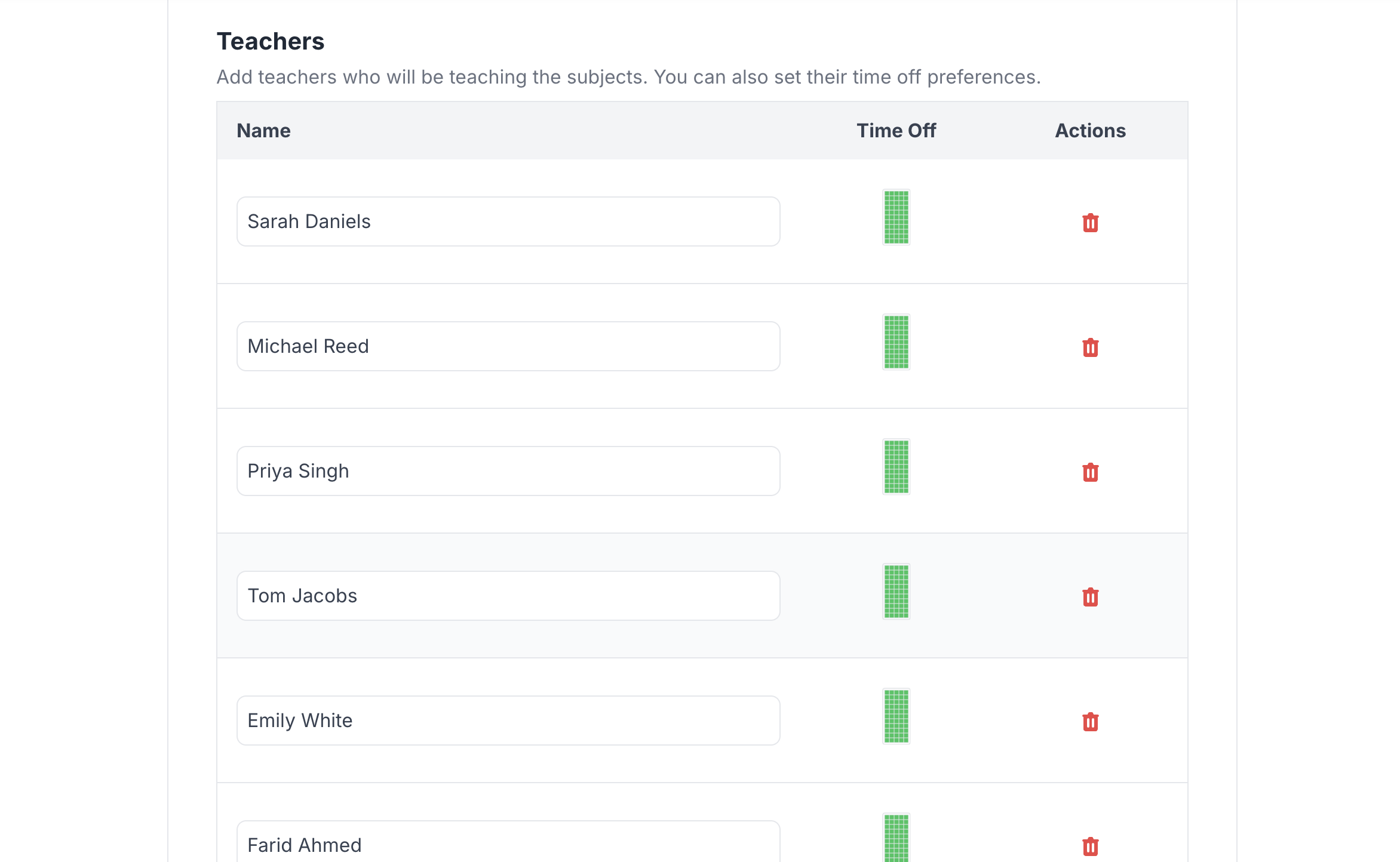
Teacher List Complete
Review and Validate
Before proceeding to the next step:
- Verify all teachers have been added
- Confirm time-off settings are correctly applied
Next Steps
With your teachers properly configured, you're now ready to add classes or sections.
Before Moving On, Ensure You Have:
- ✓ Added all teachers in your school
- ✓ Configured any necessary time-off constraints
- ✓ Reviewed the complete teacher list for accuracy